最適な広告を模索する

ここでは無い何処かのブログでの話です。
ここは殆ど更新もしていないブログですが、そのブログはそこそこマメに更新していてアクセス数もそこそこ。
そのおかげで偶に広告会社からお誘いを受けいくつか試しているのですが、結局某外資系大手広告会社に勝てる広告はみつかりませんでした・・・
ただし最近は少し状況が変わってきています。
そのそこそこなブログですが、アクセス数は個人ブログでは頑張っていた方なのかもしれませんが、昨年3月のあれでこてんぱんに下げられ最近は「実入り」も下がってきています。
ま~ジャンル的には単価が安いと言われているジャンルだし、季節要因もあると思うのでハッキリと数値化するのは難しい問題ですが、自分としては同じ+αの事をしていても評価が下がる一方なのはやっぱりつらいです。
そんな中又1社お誘いを受けたので試しているのですが、今の所うまくいっています。
その広告会社は基本的に表示数に対しての報酬がメインです。(クリック課金も混在しているようですが、制御は出来ないようです。お願いすれば多少は調整出来るかもしれません)
ただ、クリックされても成果があがらなければ結局単価が下がる事になると思います。(もちろん逆もあると思います)
これは人それぞれなのかもしれませんが、某大手は指標としてページRPM(1000ページ表示あたりいくらになるのか)で表現するのに対してCPM(eCPM)その広告を1000回表示するといくらになるのかが基本です。1枠いくらという考え。
そんな訳で今まで広告掲載位置毎の収益はあまり気にしていなかったのですが、現状の広告枠それぞれの収益を確認してみると結構差が出ています。
という事で申し訳無いですが、あまり収益の上がっていない所から試して見ると思ったより良い感じ。
という事でもう1枠変更してみたのですが、こっちはぼちぼち。
なんというか掲載場所で単価は違うのですが、某大手のように明確に差が出る感じでは無く良くも悪くも安定していて日々の収益が大きく変わる事はありません。
某大手は視認性を上げろとか最近だと収益が下がっています。改善しましょう!などどありがたいメールを頂戴します…
といった感じで今では死後かもしれませんが、広告掲載方法などネチケット的な事も指導されますがその広告会社へは基本的にこちらから営業の方へお願いする事になります。ただ反応も早いのでストレス無く作業する事が出来ます。
広告会社と言えば一択で審査通過が目標の方も多いと思いますがアクセス数は多いけれど審査が通らなく、通っても単価が期待出来ないジャンルの方はその他国内広告会社も選択肢に入れて良いと思います。
実際自分もアクセスは少ないけれど単価はそれなりなサイトはまだ某外資系を使い続ける予定です。
TwitterのOGP画像を変更しても反映されないときに確認したいこと(Wordpress)
ここでの更新はひさしぶりです…
今でもブログは更新していますが、はてなのここ以外とか最近はワードプレスブログも更新していたりですっかりここの事を忘れていました。
これからはそんなときに困った事、解決出来た方法などをぽつぽつと書いていきたいと思います。
今回はワードプレスブログでの内容です。
という事でタイトル通りOGP画像を変更したハズなのになぜか反映されない時に確認したい事です。
OGP画像はTwitterでつぶやいた時にリンクとともに表示される画像です。
はてなブログでもブログカード形式で表示されるあれです。
はてなブログのトップページは特に設定されていないようで上のようにデフォルト画像が表示されていると思います。
はてなブログでは「設定」→「詳細設定」→「アイキャッチ画像」からデフォルト画像が設定出来ます。
自分のサイト内で表示するのであれば特に問題無いと思いますが、Twitterで自分のサイトを紹介した時に変更した画像が反映されていませんでした。
という事で少し検索してみるとTwittewのサーバー内のキャッシュをクリアする必要があるようです。

https://cards-dev.twitter.com/validator
ここにアクセスして該当URLを入力すればキャッシュがクリアされて設定した画像が反映されるハズ。
・
・
・
とここまでは、検索すればすぐに出てくる情報です。
ただし、今回自分の場合これではうまくいかなかったです。
あまりにも単純なので逆にうまくいかなかった場合のフォローが無く、ちょっと困ったのですが、解決出来たので自分の備忘録として記録したいと思います。
次からはワードプレス内で確認した流れです。
OGP画像を再設定
↓
サイトにアクセスしキャッシュクリア→反映されない
↓
固まる自分…
反映されないページはトップページだったのですが、ワードプレスという事でトップページを「固定ページ」を利用していた事を思い出します!
トップページなので特に意識していなかったのですが、「固定ページ」は個別ページという事でその固定ページ自体にOGP画像が設定されていました…
後はトップページ用に作成していた固定ページのOGP画像を削除、キャッシュクリアサイトにアクセスでOKでした。
ワードプレスサイトでOGP画像の変更がうまく反映されない時は「固定ページ」を利用していないかを確認してみてください。
ZENO-TEALをカスタマイズした事のまとめ
このブログは「素」で使っていますが、自分管理のその他ブログでは「ZENO-TEAL」を導入したのでカスタマイズした事のまとめ。
はじめに「ZENO-TEAL」とは?ですが、知っている方も多いと思いますが、トップページを「カード型」にレイアウトしたテーマです。
基本的にテーマとして完成されていますので、カスタマイズする必要は無いと思います。
特に新規に始めるならZENO-TEALの仕様にあった構成にすれば良いのですが、運用中のブログの場合やはりある程度はカスタマイズした方が違和感無く馴染ませる事が出来ると思います。
そんな中で自分がカスタマイズした事の備忘録です・・・
と言ってもたいした事はしていないので参考になるかはわかりませんが逆にこれくらいなら出来そうって事を紹介したいと思います。
1.「続きを読む」を入れる
いきなり根本的な事ですが、これをしないとリンクが機能しません。
という事で600ページ程の全てのページに挿入しました。。。
合わせて関連記事をミリアードからはてな製のものに変更しました。
ミリアードは関連記事を抽出するシステムはすばらしいと思いますが、表示に時間がかかる事があるのでどうしても気になっていました。
そしてはてな製の関連記事に過去記事を表示させる為には一度「更新」する必要があった為一石二鳥です。
ただし、カスタマイズとは話がそれますが、続きを読むを挿入する際は少し注意して欲しいです。
どうやらGoogleの検索結果には続きを読むまでの文章が表示されるようです。検索結果は全文を考慮しているはずですが、自分のサイトの表示が面積が少なくなってしまって注目されにくくなる可能性があります。
この件に関しては自分の環境、サイト構成によっても変わると思うので、そんな事もある程度に思って下さい。
2.テーマカラーの変更
はい、これもそんな事くらいの一つです。。。
ただ今までのイメージカラー的なものがあると思うので変更です。
ただし、今までは「なんとなく」色味をあわせていたのですが、これを機にある程度整った色使いにしました。
参考にしたサイトはデモサイト内で紹介されていたここを使用しています。
Color - Style - Material Design
3.グローバルナビゲーション
こちらはデモサイト内で導入方法が説明されている事もあり使用しています。
ただし前述のようにそこそこ運営しているブログという事もありカテゴリ数も結構あります。
このまま使用すると、それぞれの幅が狭くなる(最大5個くらい?特にスマホ表示では顕著です)又はカットしなければならない為そこそこ悩んだのですが、ま~ま~ベストかなと思う形で使用しています。
それは2段で使用するという事です。
2段で使用する為の方法は2回書くだけ。それだけです。
なのでヘッダー内にこんな感じに貼り付ければ表示されます
<div id="zeno-menu">
<ul class="zeno-menu">
<li><a href="">SAMPLE1</a></li>
<li><a href="">SAMPLE2</a></li>
<li><a href="">SAMPLE3</a></li>
<li><a href="">SAMPLE4</a></li>
</ul>
</div>
<div id="zeno-menu">
<ul class="zeno-menu">
<li><a href="">SAMPLE5</a></li>
<li><a href="">SAMPLE6</a></li>
<li><a href="">SAMPLE7</a></li>
<li><a href="">SAMPLE8</a></li>
</ul>
</div>
最初はうまくいくか心配でしたが、特に問題無いようです。
ただし、このまま使用すると少し専有面積が大きくなるので「高さ」を変更しています。
/*zeno-menu 高さ */
.zeno-menu li a{padding:0.6em 0;}
導入イメージはこんな感じです

追記・・・
本家さんの方でグローバルメニューのカスタマイズが追加されました。
多段形式という事でフッターと同じような感じで、メニューをレスポンシブ対応させ、ウィンドウ幅に応じて1段に表示させる数を変化させています。
例としてメニューが6個の場合幅に応じて1段に3個の2列、2個の3列といった感じで表示個数が変わります。
ただ、メニュー数が多い場合特に注意したいと思う事はメニューだけで画面がいっぱいになってしまう事です。
又項目が奇数の場合は見た目も良くないと思うので、作成時点で幅を変えた時のイメージを考えてある程度調整した方が良いと思います。
4.フッター
こちらも基本機能として用意されています。
<div class="three-footer">
<div class="footer-1">1つ目の内容</div>
<div class="footer-2">2つ目の内容</div>
<div class="footer-3">3つ目の内容</div>
</div>
three-footerというクラス名からも分かる通り3分割されたフッターがレスポンシブ対応で画面幅によって折り返して表示されます。
但し3分割しても、そんなに書く事ないやという場合は2つにしても問題なく動作します。
<div class="three-footer">
<div class="footer-1">1つ目の内容</div>
<div class="footer-2">2つ目の内容</div>
</div>
これで簡単なサイト紹介とカテゴリリンクをフッターに設置しました。
これもイメージはこうなります。
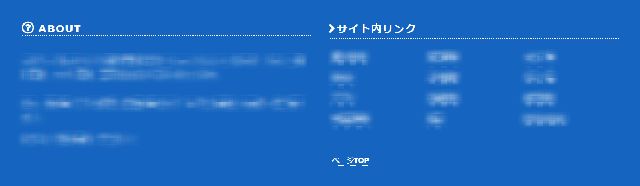
5.画像の余白の設定
これは画像を複数並べた際の見栄えの関係だと思いますが、画像にマージン(余白)が設定されていたので余白を0にしました。
.page-entry .entry-content td .hatena-fotolife{
margin:0 0 0 0;}
これは画像を表組の中に入れて使う事が結構ある為見栄えの関係で変更しました。
ただし自分ではテーマのCSSとにらめっこしてもうまくいかなかったので質問させてもらっています。
まとめ
その他部分(見出しとか、サイドバーの高さとか)もカスタマイズしていますが、ZENO-TEAL固有の部分に関してのカスタマイズはこれくらいだと思います。
とりあえずZENO-TEALをカスタマイズしてみたいと思う方はデモサイトをコメント欄を含めて良く読んでみる事をお勧めします。
本文ではわからなかった部分もコメント欄を含めるとわかって来る事が結構あると思います。
Milliard関連記事プラグインを使ってみる(追記)
という事でタイトル通りMilliardの関連記事プラグインを導入(別ブログです)しました。
関連記事を出す方法は色々あって結構悩んだのですが、CSSの変更で横2列表示の方法を紹介していた記事がありまして、それが気にいったので採用しました。
Milliardの関連記事プラグインで検索した方なら一度は見た事あると思いますが、こちら
導入難度に関してはコピペなので問題なし。。。
ただしサムネイルに関しては少々問題ありでした。
自分の場合記事トップというかサムネイル画像にしている画像は基本的に横長、たまに四角という感じなので、まずパネルにした時は非常に見映えが悪いです。
そしてリスト形式にした時に表示されるサムネイルは横長画像が四角になる(縦横比を無視して全体を縮小してしまいます)ので元画像のイメージが解らなくもないですが、あまり良い感じはしないです。
この辺りはてなブログの人気記事などで作成されるサムネイルは中心を切り抜いてくれるので問題ないのですけどね。
これを設定で変えられないかと少し検索してみたのですが、みつからないので他の方法は無いかと検討・・・
結論としては、サムネイルに表示させる画像サイズを変更する事で対応しました。
幅は80pxのままで高さを40pxに変更。
画像サイズはばらばらなのでこれでもきれいに等倍で縮小されている訳ではないですが、小さいサムネイルでみる分には大体の画像がそれなりでおさまってくれました。
これをPCのみで表示させる為に@mediaで条件付けをして完成です!
せっかく見映えのよい関連記事なのでスマホにもと思う所ですが、現状サイドバーにカテゴリ別の新着記事を3件×4カテゴリ表示しているのでスマホ表示だと無駄に長くなってしまうのでパスしています。
という事でサイドバーの使い道を変更してスマホに表示させようと思うのですが、なかなか名案がうかばないのでしばらくこれで運用しようと思います。
使ってみた感想ですが、関連記事表示という事で基本的には親カテゴリの記事表示ですが、子カテゴリも考慮しているみたいで記事によって微妙に表示が変わるので自分で見ていて楽しいです。
ただ、他にも色々いじってあるので、何が原因か特定できないのですが。時々表示が非常に遅い時があります。
それと誰か記事にされていたのですが、サムネイル画像を変更するには一度milliard側のサーバーをリセットする必要があるみたいです。
この辺りは気になる点ですが、そんな事は気にならないくらいすばらしいプラグインだと思います。関連記事表示の方法を悩んでいる方は是非試してみてください。
追記・・・
サムネイルに問題があるとしていたのですが、どうやらcssの設定でおきていた問題だったようです。
もうずばり解決しました。
コピペでOKですよ~
はてなブログ固定トップページに新着記事一覧を表示する(追記)
今回もこことは別のブログの話です・・・
そのブログはトップページを未来日記形式で固定していて新着記事を表示したいと格闘していました。
まずは、リダイレクトで記事一覧を表示。
これは仕様上50記事も1ページに表示されてしまうのでパスして外部サービスの画像RSSを利用する事にしました。
見た目上は問題無かったのですが、不満点がひとつ。
外部サービスを利用しているので仕方無いのかもしれませんが、表示スピードが遅い事です。
そのページは検索流入が8割程でトップページを経由する人は殆どいないので深く考えない事にしていたのですが、少し気になる記事を発見!
サイドバーの関連記事を本文側に表示するカスタマイズのようです。
これなら新着記事にも流用出来そうなので少し検討してみます・・・
まず変更点は新着記事にするので「 .hatena-module-related-entries 」を「 .hatena-module-recent-entries 」に変更。
CSSカスタマイズ部分はそのままでOKでした。
これで確認してみると・・・
なんとあっさりOKでした。
表示速度も問題無し。ただし、新着記事は日付の新しい記事から順に表示するので当然未来日記まで表示されてしまいます。
新着記事なので日付も表示したいのですが、このままではとっても残念な感じです。
なんとかこれを回避したいと無い知恵絞って考えました。
なかなかうまくいかなくて、このカスタマイズ自体をあきらめようかと思ったのですが、なんとかうまくいきました。
変更点はCSSカスタマイズ部分に「 #relateArticle li:nth-child(1) { display: none;
} 」を追加
これで1記事目を非表示にしています。
表示記事数、画像サイズ、文字数などは通常のサイドバーの編集画面で変更可能です。
この方法のメリットはよくある単純な記事一覧リダイレクトだと50記事表示しか設定出来ませんが20記事まで(からトップページ分は減ります)で任意に選択可能、表示形式も画像あり、なしなど柔軟に対応出来ます。
又リダイレクト版だと編集不可ですが、追加で文章、html記述が出来ますのでお知らせ等を追加する事も可能です。これが1番メリットだと思います。
ついで?に月別アーカイブにも手を加えました。
標準のプラグインを使うと未来日記の日付も表示されてしまうので諦めていたのですが、自分で作ればそれっぽい感じで出来ました。
アコーディオンメニューにして月別リンクにするだけです。
問題は月が変わったらきちんとリンクを追加する。これだけ気をつければ良いです。
未来日記なので月別アーカイブは使えないと諦めていた方は是非お試しください。
はてなブログでの画像配置について考えてみる
はてなブログは文章を書くという事に関しては優れていると思いますが、画像を扱う事に関してはなかなか融通が利かないかなと思います。
画面サイズで挿絵程度で使うには問題ないですが、複数枚貼るときにはなかなか融通が利きません。
さらに最近はレズポンシブデザインでブログを作成している方も多いと思いますが、PC・スマホ両方でなかなかイメージ通りに配置出来ないです。
そんな中で自分なりに考えてしている事の備忘録・・・
(見たままモードでの話しですので、その他モードでは該当しないと思います、又このブログはスマホは専用ページになっていますのでスマホで見た場合何やってんだかわからないかもしれません。。。)
はじめに・・・
はてなブログで画像を扱うには基本的にFotolifeにアップロードし、その中から選択して貼り付けになると思います。
又裏技的な方法として自分のフォルダー等からドラッグ&ドロップには対応。
ただし、コピー&ペーストは出来ない。(作成中のページ内でのコピペは対応している謎仕様です)
ドラッグ&ドロップは狙った所に貼り付けられない事が結構あるのでコピー&ペーストで処理したいです。。。
そして画像配置(例えばセンタリング)するにはHTML編集でするしか方法がありません。基本的な事はボタンでぱっとやっつけたいですよね
という事で・・・
自分の使っているテクニック?という程でもないですが、画像を使用する時のワンポイント?
横に並べる
2枚の画像を横に並べる為に画像を2枚貼り付けます。


すると横幅に余裕があってもこのように縦に2枚並んでしまいます。
どうしてか?HTML編集にしてタグを確認すると・・・
1枚毎に<p></p>の段落タグが挿入されています。ま~これは仕様としてあきらめますが、横に配置する為には何か対策しなければなりません。
タグを編集する
1枚毎に改行されているなら、1枚毎に改行しなければ良いです。
と言う事でHTML編集で少しだけ変更を加えます
<p>1枚目の画像URL<p>
<p>2枚目の画像URL<p>
を<p>1枚目の画像URL、2枚目の画像URL</p>という様に1枚目の最後の</p>と2枚目の先頭の<p>を削除します。
すると


このように横幅が十分にあれば、横並びで表示されていると思います。
閲覧中のブラウザの横幅を変更すると横並びになったり縦並びになったりすると思います。
これは複数枚でも同様です。先頭と最後を<p></p>で囲ってください。
この方法のメリットは画面サイズで横並びの数が変わるので画像サイズを維持したまま表示可能です。レスポンシブページで生かせると思います。
このようにレスポンシブページならかっちりと配置を指定しなくてちょっと指定をルーズにした方が面白い見え方になる事もあると思います。
又複数枚横に並べていた場合上と下で枚数が違ってバランスが悪くなるのでセンタリングをかけておくと良いかもしれません。
<table>タグを使う
アドセンスのダブルレクタングなどで使っている方も多いかと思いますが1つの方法だと思います。他には<li>リストタグを使うのかな?
|
|
|
この場合画面サイズに合わせて画像サイズが変化していきます。
画像はたくさん張りたいけれど、だらだらと長くなってしまう事がいやな場合はこちらをオススメします。
ただし枠線が表紙されるのでcss等で消去するか逆にアクセントとして編集すると見映えがよくなると思います。
medi8を使うなら知っておきたい事(追記)
ここは備忘録として使っているので特に書くことが無くて全く更新していなかったのですが、今年中に後1回くらいは更新しようかなっと。
ま~アクセスも全く無いようなブログですが、その中ではそこそこアクセスのあったmedi8について某掲示板のmedi8スレで話題になっていたような事、半年くらい使って思った事を自分のわかる範囲で箇条書き・・・
ちなみにmedi8を貼っているブログはPV5000/dayくらいのページです。
支払い条件
収益が3,000円を超えると支払い手続きが行われます。
そして実際に支払いが行われるのは月末締めの翌々月15日(くらい)です。
振込み手数料
自分の場合540円でした。
ここからは推測ですが、親会社がnendと同じなので振込み手数料も同じなのかもしれません。
その為登録口座によってはもっと安くなる可能性があります。
ただし、無料にはならないと思います。
支払いまとめ
条件的には上に書いた通りなのですが、問題はnendのように繰越しが出来ない事です。自分の場合毎月3000円を超えるくらいなのですが、毎月振り込みの為に540円も手数料を取られる事は非常にもったいない感じです。
ただ利用規約を見ても特にこの点は書いてないので無理なのかな~
直接問い合わせれば対応してくれるかもしれません。
利用規約
medi8を使っている人でも気がついていない人も多いかもしれません。
そんなくらい解りにくい所にリンクがあります。
とりあえず規約のリンクです(pdfファイルです)
https://www.medi-8.net/app/resources/medi8/medi8_SSP_terms_ja.pdf
リンクのある場所は管理画面フッター部分の真ん中より少し右あたりに利用規約へのリンクがあります。
文字色が背景色に近く一昔前のホームページの隠しリンク(おっさんにしか解らない事)のようです
medi8を利用するならとりあえず目を通した方が良いのかな?
収益
一様クリック課金型だと認識しているのですが、(追記でまとめています)個人的にはどちらかと言うとインプレッション収益がメインかと思っています。
その為某掲示板でもクリック単価が思うように上がらなくて使えないと判断している方も多いかと思います。
自分の場合クリック単価で表すと大体30円くらいです。
それならアドセンスの代替になるかと思いますがクリック率(CTR)は驚愕?の0.02%
ecpmで8円程度です。
ま~クリックされにくい場所に配置(スマホからのアクセスがメインのサイトでレスポンシブページのサイドバーの下側など)しての結果なのでこんなものかなと思います。
収益を考えるならecpmを基準に他社と比較してみてください。
ただ広告サイズ、配置場所を変えれば収益を上げる事は十分可能だとは思います。
記事上、記事下などクリックされやすい場所に適切な広告サイズを選択すれば、アドセンスの変わりとは言えませんが、アドセンスを使えない方なら選択肢に入るかと思います。
まとめ
支払い条件の設定が出来れば完璧なのですが、自分の場合忍者よりは収益が良いのでしばらくはこのまま続けるかなと思います。(ホントはアドセンスの代替になって欲しいですけどね)
使い勝手に関しては正直良いとは言えなく最初は結構手間取ったりレポート画面の更新の仕方にちょっとクセがあるのですが、それ程頻繁に広告を張り替える訳でも無いので気にしないようにしています。。。
とりあえずこんな感じです。
追記・・・
もう確認した方も多いかと思いますが、ヘルプページがやっと?追加されました。
よくあるご質問として説明があります。
その中で振込み手数料の記述もありますが、大体予想通りでした。
そしてmedi8の報酬モデルはCPMとはっきり記述があります。
アドセンスで言う所のインプレッション収益のような感じで広告表示に対して収益が支払われるようです。
CPMならPVとほぼ連動して安定すると思うので毎月の収益予測が立てやすいのですが、アドセンスの代替には厳しいですよね~
ただし、一等地に掲載すればどうなるのかは気になります。
はてなブログ見たまま編集モードではてな専用絵文字は使えるの?(とりあえず解決しました)
長いタイトルそのままです。
ただ単に絵文字を使うなら外部サービスのWEBフォントがあるのですが、はてなの機能としてインストールされているようです。
※少しだけ追記しました(10月9日)
書式も公開されていたので試してみます。
「<i class="blogicon-hatenablog"></i>はてなブログ」
赤文字部分を変更する事で各種アイコンに変更出来ます・・・が・・・
見たままモードのHTML編集に貼り付けてプレビューしてみると表示されません。。。
という事でHTMLを確認してみるときれいにタグが無くなっています。
どうやら見たままモードでは<i>のタグはサポートされていないようです。
見たままモードは文章を書くには便利なモードですし、ちょっとした間違いは自動(勝手に)で修正してくれるので便利と言えば便利なのですが、<table>タグ内で間違えた時などは悲惨です。
もう修正するくらいなら一度破棄して書き直した方が早いくらいです。
と前置きが長くなってしまいましたが、このままでは見たままモードでは絵文字が使えない!で終わってしまいます。
そんな訳で少しだけ足掻いてみます・・・
まず確認として、はてな記法とマークダウンではOKでした。
その後色々試してとりあえず表示出来た方法がこれです。
「<p class="blogicon-hatenablog"></p>はてなブログ」
<i>タグを<p>タグに変更。<p>タグなので改行が入るので改行位置を変更して
「<p class="blogicon-hatenablog">はてなブログ</p>」
これをHTML編集に切替えて入力すると・・・
はてなブログ
見事表示出来ました。ちなみに見たままモードでは絵文字は表示されまんが、プレビューでは確認できます。
ただし絵文字を使うからには色々加工して使いたいので試してみます・・・
文字サイズの変更・・・
はてなブログ
・・・出来ません。
タグを確認すると
<p class="blogicon-hatenablog"><span style="font-size: 200%;">はてなブログ</span></p>
と言う事で文字サイズ変更タグが絵文字の後ろになってしまっているので絵文字の前に移動させてみます。
<span style="font-size: 200%;"><p class="blogicon-hatenablog">はてなブログ</span></p>
これをHTML編集で入力
はてなブログ
きれいに<span>タグが消去されて文字サイズが標準サイズになってしまいます。
想定している使い方として文字列の最後にリンクアイコンを使おうとしているのですが、絵文字の出力に<p>タグを使っているので改行が入ってしまいこれも不可でした。
こんな感じでギリギリ表示は出来たのですが、自由に使うには程遠い感じです。
解決方法を知っている方がいましたら教えて頂きたいと思います。
解決編(追記分)
なんとなくあちこちのブログをさまよっていたらこのブログテーマの作者さんのブログ内のコメント覧から発見しました。
ある方が質問同じ事を質問されていまして、回避方法として提案されていた方法がこちら
記入方法を
<i class="blogicon-hatenablog">はてなブログ</i>
とする事です。<i></i>内に文字入力しています。(最低1文字入力すればOKみたいです。アイコンのみ表示したい場合は全角スペースを入れます。空白が出来てしまいますが、工夫すればなんとかなりそうです)
はてなブログ
うまく表示されました。
ちなみにHTMLを確認すると
<p><em class="blogicon-hatenablog">はてなブログ</em></p>
となっていました。ま~表示されるならOKです。
そしてもう1つの問題点拡大縮小が出来るか?
はてなブログ
♪上手に出来ました~♪
ちなみにHTMLはこんな感じになっています。
<p><span style="font-size: 200%;"><em class="blogicon-hatenablog">はてなブログ</em></span></p>
これで使えそうです!